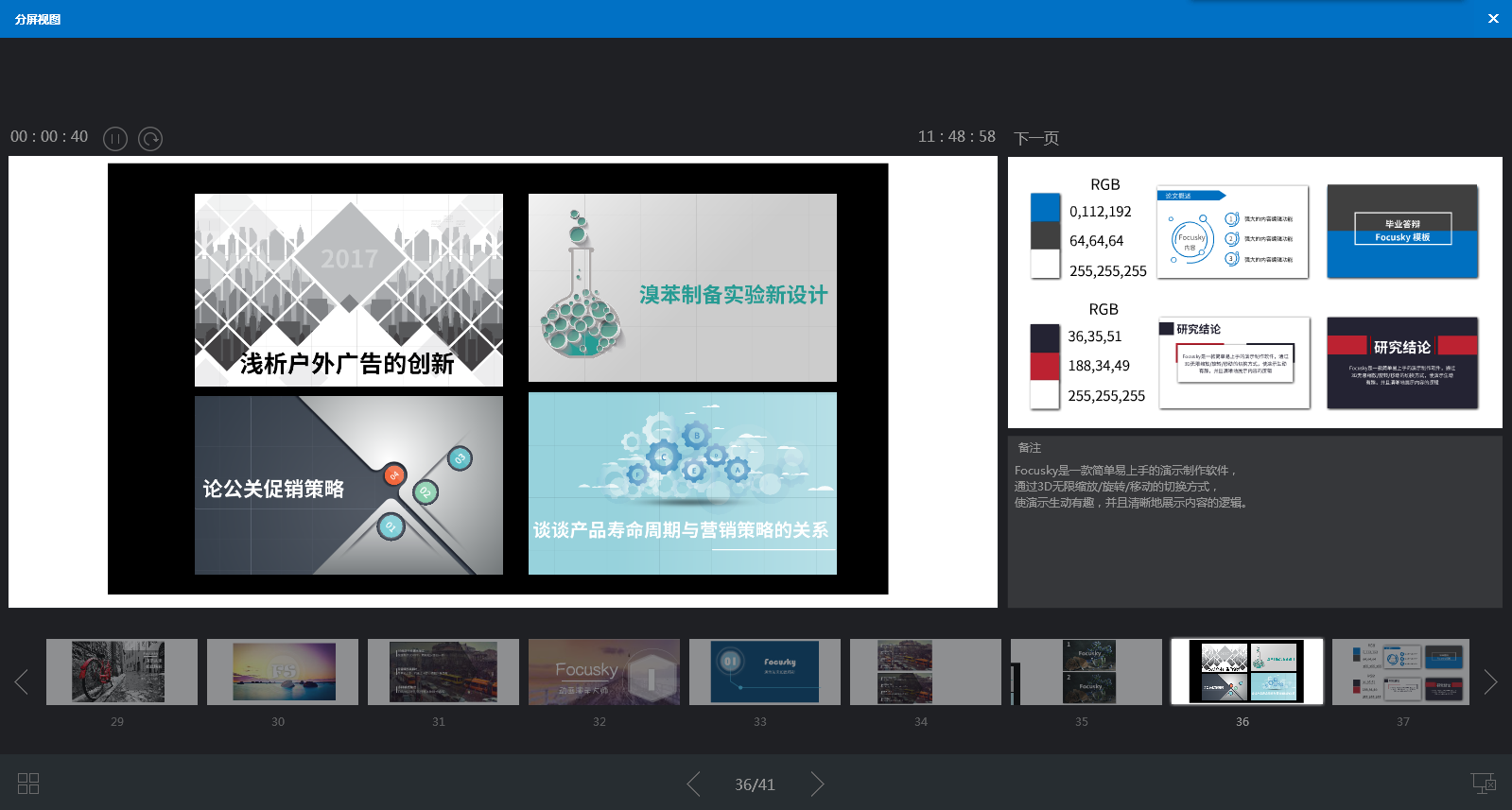又是一年答辩时,想必又有不少小伙伴为了毕业答辩的演示文稿而犯愁。大部分学生都会选择用微软的PowerPoint制作, 可是, 相信答辩老师看多了PPT, 即便多优秀的PPT, 也会让人“审美疲劳”。 因此, 何不尝试用Focusky动画演示大师(以下简称为“FS软件”)制作出一个焕然一新的演示文稿呢? 对于FS软件来说, 制作一个得体成功的毕业答辩演示文稿, 过程相当简单。
下面, 跟大家分享一些制作技巧。
一、 选择合适的模板或背景
1. 模板
在选择模板上,为了符合了答辩演示的专业性, 严谨性,建议选取简单大方的的模板, 并且配色排版简单, 不复杂, 其中以3种配色结合的模板最为适宜。
FS软件提供了大量的在线模板, 极度方便了工程制作的过程, 提高了效率。 以下四款是比较适合毕业答辩演示文稿制作的模板。 四款不同的风格适合不同专业领域的演示, 建议选用专业主题相关的模板。
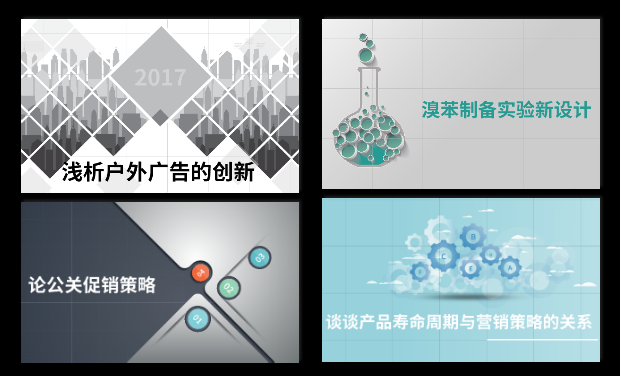
2. 背景
整个毕业答辩演示文稿, 建议选择简约风格的背景图片。 切勿花哨, 颜色鲜艳。 可选用简单的静物图,通用的纹理图, 几何图形等背景图片。
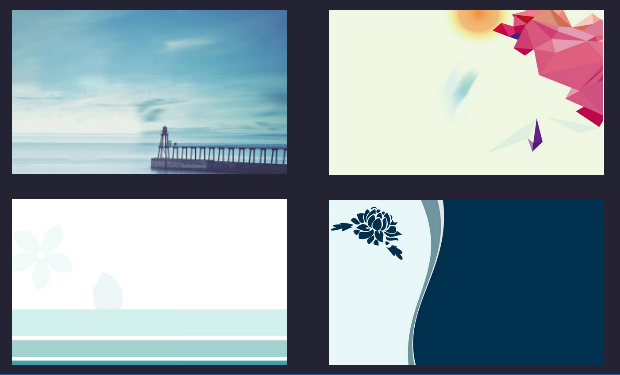
二、 字体
字体:思源黑体(中文)、Droid Sans(英文)
这两种字体FS软件中默认的中英文字体,避免了使用其他电脑播放需要加载新字体的麻烦。
字号:标题不小于24号,正文不小于18号,字体不宜过小,以免无法看清。
FS软件中默认的中英文字体,避免了使用其他电脑播放需要加载新字体的麻烦。
文本行距与字距:在字体设置中, 可随意调节文本的行距与字距。 文本略多时,
建议适当增加字体的行距与字距, 如此一来, 避免了应文字过多造成的拥挤感觉。
排版:切忌大段文字罗列应精简展示,关键字可标色加粗。
并列或包含关系的可以使用项目编号或者适当使用流程图展示。
对齐工具: 巧妙运用对齐工具, 调整排版。 详情请参考:
https://www.focusky.com.cn/help-426.html
颜色:白底+黑字,深色底+白字。 颜色不宜超过3种,不宜使用太过刺眼的颜色
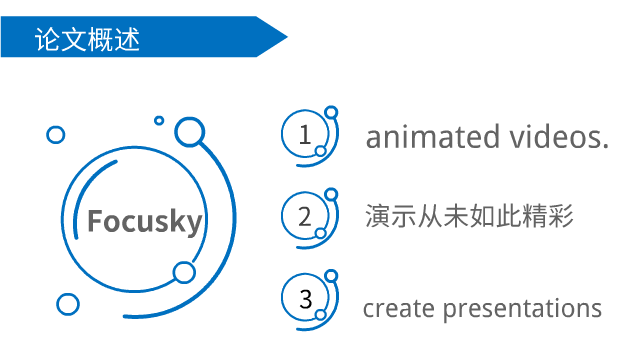
三、 配色
颜色不宜超过3种;不建议选择过于艳丽、刺眼、杂乱的颜色;选择简洁、商务风的配色比较合适;也可根据自己学校主题色配色。
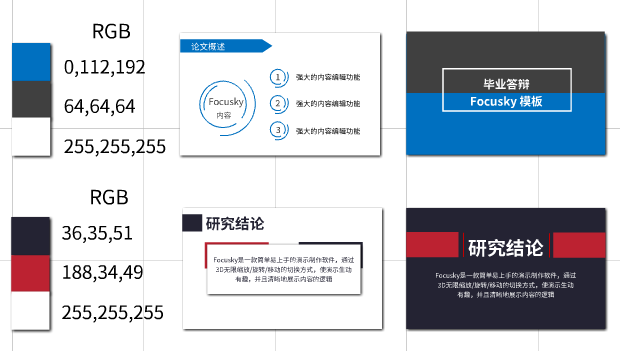
四、 板式
1. 留白
2. 左右或者上下排版即可,不用太过复杂
3. 对齐(左对齐、右对齐、居中对齐,使同宽高,等水平间距等, 保证元素在页面呈现的时候不乱,有条理)
最主要的一点:别什么东西都塞进去,留白很重要
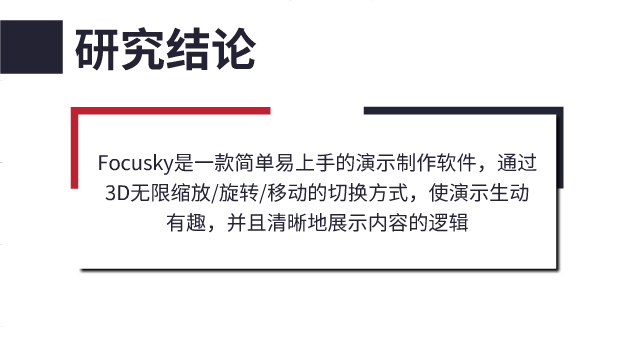
五、 图表
1. 能用图,不用表,能用表,不用字;
2. 图片要高清无水印,要图文搭配,不要为了放图而放图;
3. 拉伸图片时按住SHIFT键,从四角拉伸,避免图片变形;
4. 可适当使用自己学校的图片,可将校徽放入演示文稿。
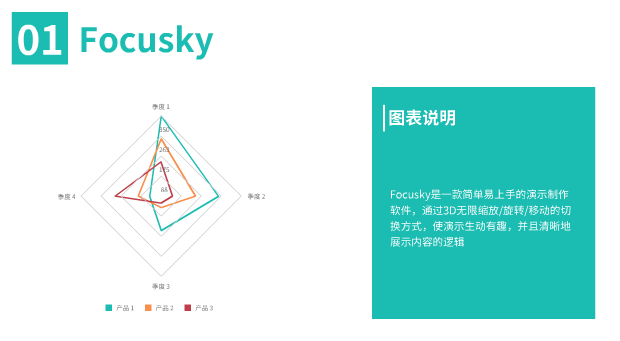

六、 使用排练计时和分屏视图
1. 排练计时
FS软件的排练计时功能, 可以让你最大限度的释放双手,无需拘泥于讲台上的演讲, 无需受限于鼠标的使用。
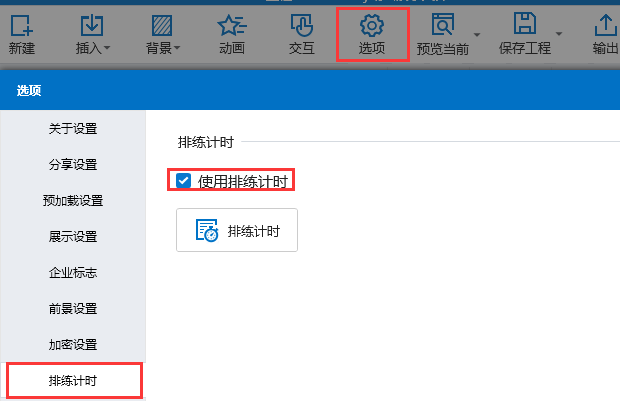
2. 分屏视图
分屏视图的一大特色是方便演讲者宏观把握演示文稿的时间和进程。 并且可以浏览到预先设置好的备注。 为演讲进程提供了很好的提示作用。
注意:设置“使用排练计时”的同时, 打开分屏视图, 则分屏视图的翻页功能无法使用。